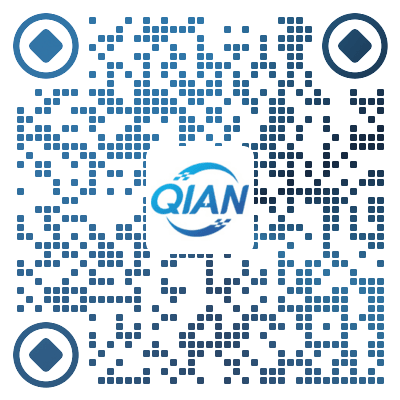
无需加好友免费技术支持
相信会有刷小视频平台上的好朋友应该看过先后播放的四分屏小视频。这种视频很特别与创新。实际上,四分屏小视频早已火爆了很长一段时间,很多小伙伴要问这种视频是怎么制作的。由于我习惯用绘声绘影编写视频,使我们一步一步地手把手教你用巧影制作四分屏视频。
下边的事例用了一个持续15秒小视频,并把它分为四个一些,当然你也可以直接用四个不同类型的视频,制做基本原理基本一致。
首先看制成品实际效果:
下边逐渐详细介绍生产制造流程。
第一步:开启【绘声绘影】APP,点『 』新创建9:16新项目;
第二步:点击『新闻媒体』导进白背景图片,把它长短拉申至15秒,尽可能与视频素材内容长度相符合。假如推送中小型视频服务平台,往往需要15秒。
第三步:将白背景图片拷贝成层,并把颜色设置为鲜红色(其他颜色还可以,层目的是为了帮助后面手动式分配视频或图片原材料,使挪位置最准确),最终点击右边『分屏功能』专用工具,挑选『右边分屏功能』。
第四步:点击『层』——>『新闻媒体』导进备好视频原材料,随后把它规格拉申到预览窗口的四分之一,并把它放置于左上方。这需要热情和细心地两端对齐各边框线。
第五步:将视频素材内容分成四小段
将播放指针移到4秒、8秒和12秒,一起使用右边『剪子』专用工具,挑选『分拆播放指针』视频素材内容分成4份,每分时图约长4秒。(此时长可以根据个人爱好明确)
第六步:播放第一段视频后,把它设为表明段儿视频最后一张图片的静止情况,直至主时间线播放结束
1.将播放指针移到第一段视频的结尾,随后点击左边『提取帧』键,挑选『捕获图片并导入到层内』;
2.将提取的图片层拉申到全屏幕;与此同时,将时间调整出为第一段视频结束到全部时间线结束;随后点击右边『界面调节』选择工具和样子『四方形』,随后拉申右下方,只包含第一段视频镜头的尺寸;
第七步:设定第二段视频播放的前后静态数据界面
1.拷贝上边提取的图片层,并把它时间调整至与第一段视频时间一致,最终把它位置移动到右上方,细心两端对齐边框线。这么做的主要原因是第一段视频播放时,第二段、第三段、第四段视频处在静态数据情况,为了能衔接、联接当然、顺畅、连贯性,第二段视频开始的时候的静止情况源自第一段视频结束后的静态数据情况,先后等候。
2.照亮第二段视频,将位置移动到右上方并两端对齐,将播放指针移到视频末尾,点击左边『提取帧』键,挑选『捕获图片并导入到层内』
再将新使用的图片层拉申到全屏幕,把它时间调整到从第二段视频结束到主时间线结束。点击右边『界面调节』,打开瓶盖,挑选正方形,再将左下方拖至预览窗口,只表明右上方内容;
第八步:参照第七步操作
1.拷贝第二段视频结尾的静态数据图片层,时间设为与第一段和第二段视频时间总数两端对齐(约8秒);与此同时,把它拖至预览窗口的左下方并两端对齐;
2.将第三段视频拖至左下方,两端对齐边框线,再将播放指针移到第三段视频结尾,随后点击左边『提取帧』键,挑选『捕获图片并加上涂层』,时间从第三段结束到主时间线结束。
第九步:1。拷贝第三段视频结尾的静态数据图片层,并把它移到右下方,并把时间线的开端设为第三段视频末尾;
点击第四段视频,把它移到右下方,两端对齐边框线;
第十步:删掉鲜红色图片层,进行制做,最终导出来视频。
这儿阐述了先后播放的四分屏视频制作。
结果:案例操作流程看起来有些繁杂,但也只是提供了一个制做构思。
此外,通过一轮实际操作,全过程都是在磨练我细心。确实,静不下心来很难实际操作。
为何?因为这绘声绘影视频视频剪辑APP有一些作用使用起来真的是要调侃,以案例中的现象为例子:
拖拖拉拉、放缩、两端对齐;
2、『界面调节』手动式挑选的地区;
3.在播放指针位置,手动式拖拖拉拉难以一步到位(如果在这里设定手工录入时间段就行)
最终几个方面,真的不能精确,长期手指抽筋是可能性的,一些细节,如果可以提升。
——End——
请改正不够,热烈欢迎发表评论交流讨论。再次感谢。
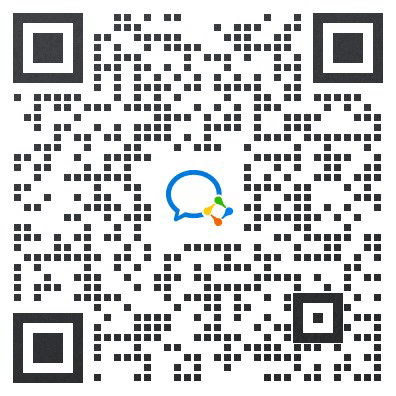

 营销推广网站:怎么让客户聚在企业网站?
营销推广网站:怎么让客户聚在企业网站? 主题确立网站创建前期准备工作中是非常必要的
主题确立网站创建前期准备工作中是非常必要的 你是否被这10个彭尼设计灵感网站种草?
你是否被这10个彭尼设计灵感网站种草? 网站SeO什么情况下被K:SEO独家揭秘:影响网站降权被K的七项因素
网站SeO什么情况下被K:SEO独家揭秘:影响网站降权被K的七项因素